WebHarvy is a generic visual web scraping software which can be easily configured to extract data from any website. In this article we will see how WebHarvy can be configured to extract data from Bing maps.
Details like business name, address, phone number, website address, rating etc. can be easily extracted from Bing maps listings using WebHarvy. Just like most map interfaces the details are opened in a popup over the map. The following video shows how WebHarvy can be configured to extract the required details.
As shown in the above video, the Open Popup feature of WebHarvy is used to open each listing details and scrape the data displayed. The Capture following text feature is used to correctly select details like address, website, phone number etc. It is recommended to use this method for data selection whenever the data is guaranteed to appear after a heading text.
Sometimes, Bing maps interface displays a ‘Website’ button, clicking which you can visit the website of the listed business. In such cases the website address as such will not be displayed in the listings popup.
1. To extract website address in such scenarios, during configuration, highlight and click the entire popup area as shown in the following image.
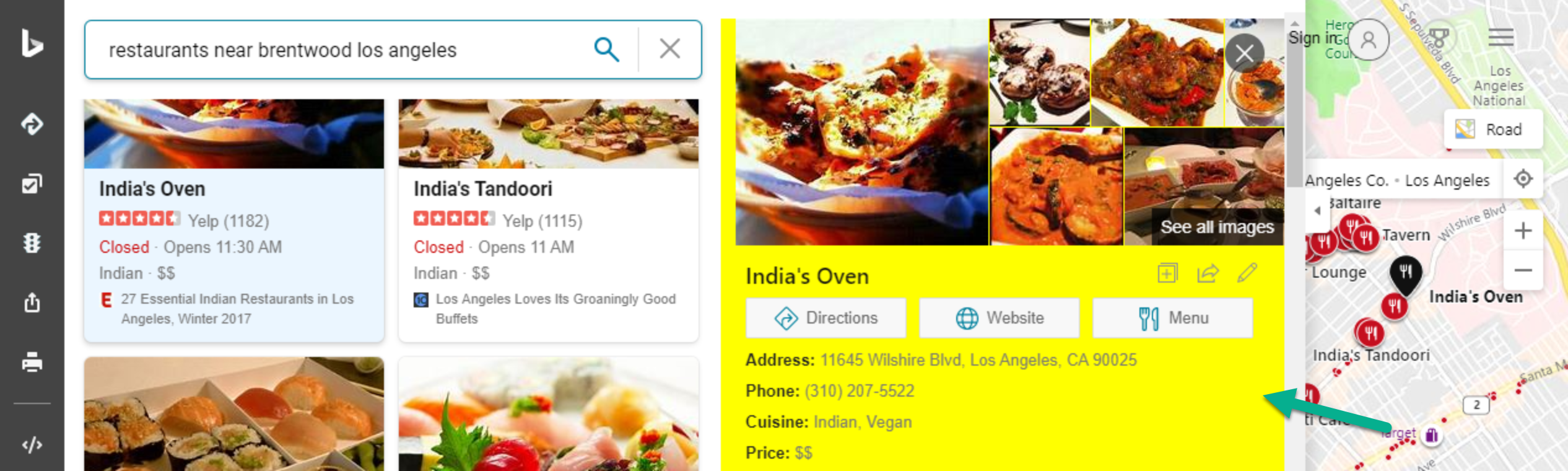
2. From the resulting Capture window displayed, select More Options > Apply Regular Expression. Paste and apply the following RegEx string to get the website address.
role=”button”\s*href=”(http[^”]*)
3. Click the main ‘Capture HTML‘ button to capture it.
Scraping data from Google Maps
WebHarvy also supports extracting data from Google Maps listings. We have several demonstration videos related to this, which you can watch by following the link below.
Google Maps Data Extraction using WebHarvy
Try WebHarvy
We highly recommend that you download and try using the free evaluation version of WebHarvy. To get started please follow the link given below.
