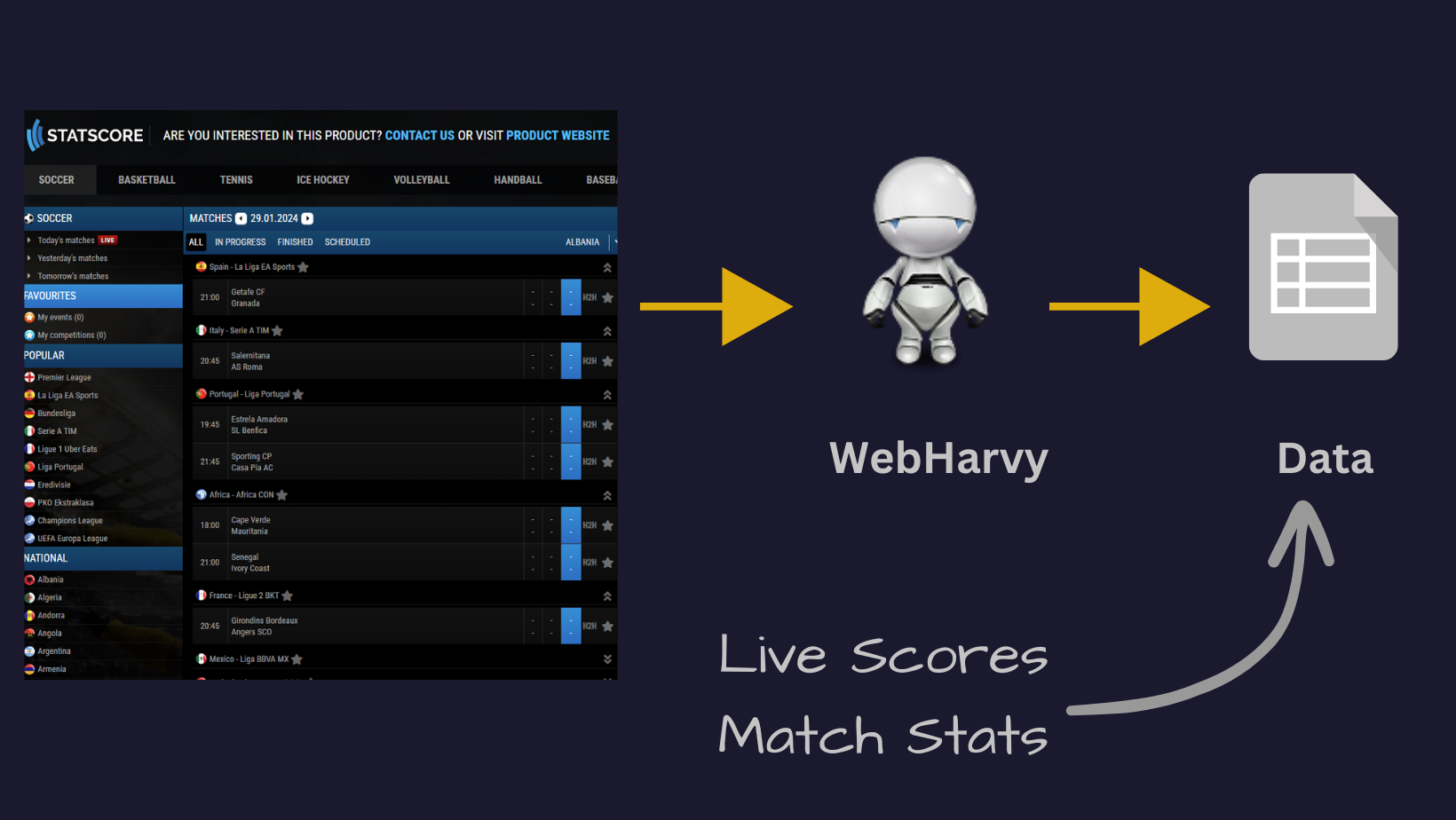StatScore.com is a sports data and statistics website, which displays live score data, standings and match statistics for various sports, leagues and matches. In this article you will learn how to scrape live score data from StatScore’s ScoreFrame product.
The easiest and fastest way to scrape data from any website is to use a web scraping software. WebHarvy is a visual web scraping software which can be used to scrape data from any website. WebHarvy allows you to select the data which you need to scrape via simple mouse clicks. WebHarvy can be used to scrape sports analytics and betting data from various websites like OddsPortal, FlashScore, BetExplorer, WhoScored etc.
Video Demonstration
The following video shows how WebHarvy can be used to scrape live score data from StatScore.
Steps to follow to scrape StatScore Live Scores
- Download and install WebHarvy in your computer.
- Open WebHarvy and navigate to the StatScore.com ScoreFrame page from which you need to scrape data
- Open WebHarvy Settings > Advanced Miner Options and select value ‘3’ for ‘Minimum number of items required in a list’. Apply changes.
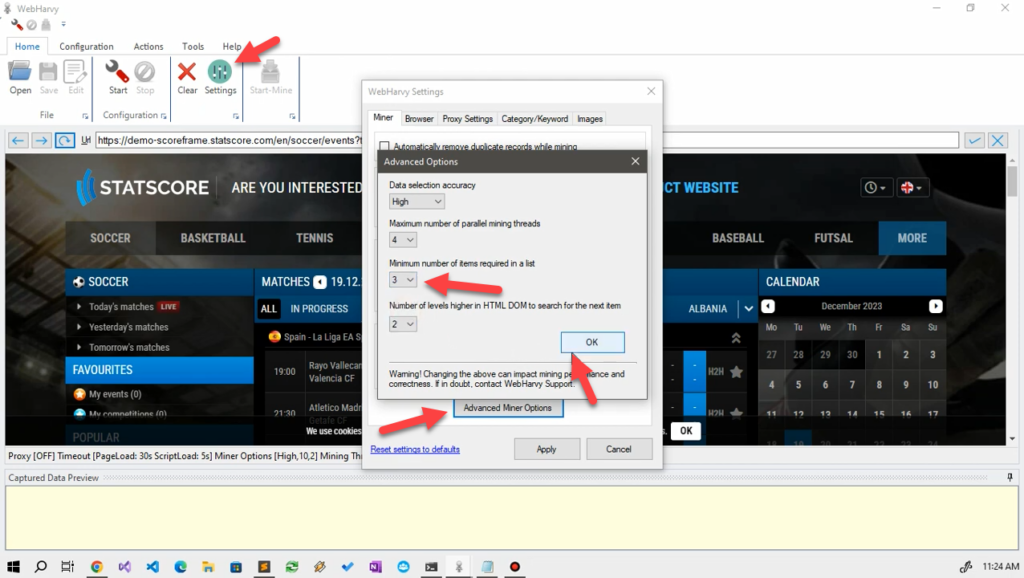
- If you scroll down the page, you can see that after few initial matches, the rest of the matches are in collapsed layout. We need to expand them so that data for all matches listed on page can be scraped.
- Start Configuration
- Click anywhere on the page and select More Options > Run Script option from the resulting Capture window. Paste and run the following code, which will expand all matches.
els = document.getElementsByClassName('fa fa-angle-double-down');
for (var i = els.length - 1; i != -1; i--) {
if(!els[i].className.includes('180')) {
els[i].parentElement.click();
}
}- Now you can start selecting data. The match time text can be directly clicked and selected using the ‘Capture Text‘ option in the Capture window.
- To select the home and away team names, select the entire block text first using ‘Capture More Content‘ option and then highlight the required portion (team name) before clicking on the ‘Capture Text‘ button.
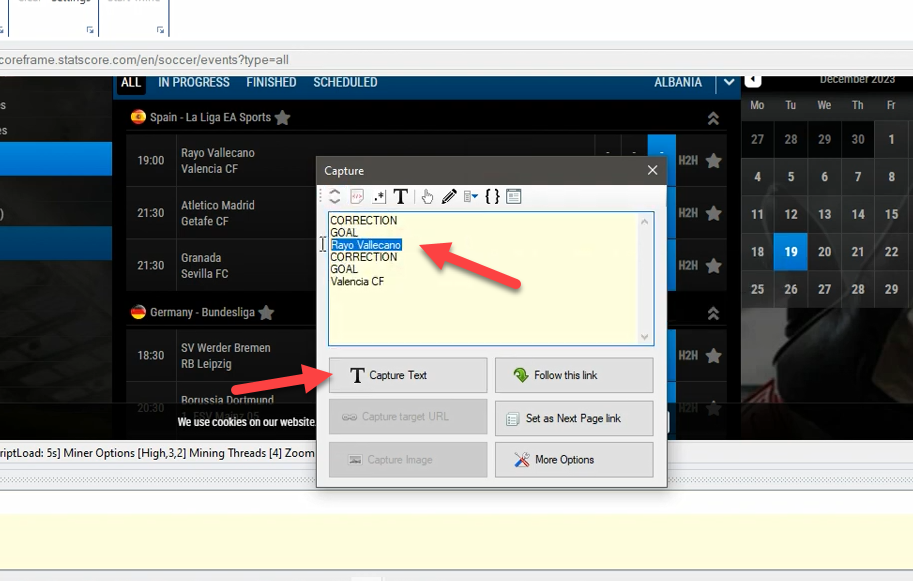
- The scores can be selected by directly selecting and clicking over its respective cells and using the Capture Text option.
- Once you have finished selecting all required data, Stop Configuration
- Save the configuration so that it can be edited or run later
- Click the Start Mine menu bar button to start mining data.
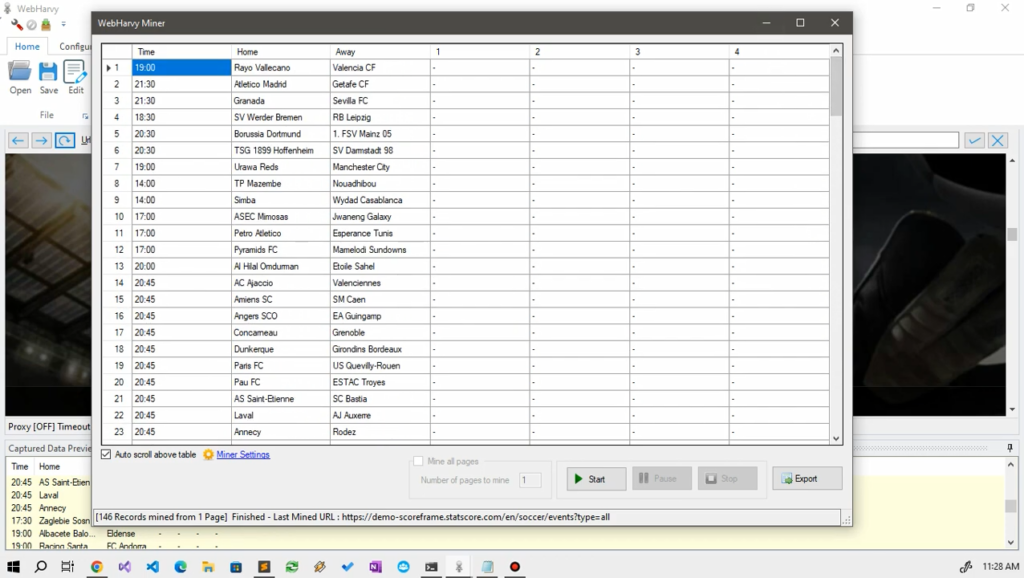
Try yourselves
We highly recommend that you try this yourselves after downloading and installing the free evaluation version of WebHarvy. To get started, please follow this link.